

Alles sluiten
Je hebt een aantal mappen (Excel) of documenten (Word) open staan en je wilt
ophouden met je werkzaamheden. Druk dan <Shift> in en kies, terwijl
je <Shift> ingedrukt houdt, voor 'Bestand'. In het afrolmenu is de optie
'Sluiten' nu vervangen door 'Alles sluiten'. Als je hierop klikt worden alle
bestanden nu gesloten. Deze handelingen worden alleen onderbroken om je te
vragen of wijzigingen al dan niet moeten worden opgeslagen. Op analoge wijze
kan je ook kiezen voor 'Alles opslaan'.
Een programma in een geminimaliseerd venster sluiten
Om een programma in een geminimaliseerd venster te sluiten hoef je het venster
niet groter te maken. Klik met de rechtermuisknop op het programmasymbool
in de taakbalk en kies 'Sluiten' uit het contextmenu.
Een stukje van een werkblad printen
Als je slechts een gedeelte van een werkblad wilt printen, moet je eerst het
bewuste gedeelte selecteren. Vervolgens kies je voor 'Bestand | Afdrukbereik
| Afdrukbereik bepalen'. Print nu het geselecteerde gedeelte van je werkblad.
Daarna verdient het aanbeveling om via 'Afdrukbereik | Afdrukbereik wissen'
de oude instelling -het gehele werkblad- weer te herstellen zodat je een volgende
keer bij het printen niet voor onaangename verrassingen komt te staan.
De macht van Excel
Excel heeft twee methoden voor machtsverheffing in de aanbieding. Kijk en
vergelijk: je wilt weten hoeveel 22 tot de derde macht is. Dan kan je de formule
=22^ hanteren die (uiteraard) dezelfde uitkomst biedt als de formule =MACHT(22;),
namelijk 0.
Geef Excel een 0
Als je in Excel een getal invoert dat begint met een 0 laat Excel dat cijfer
automatisch weg. Dat is vervelend als je bijvoorbeeld het kengetal van een
telefoonnummer of een buitenlandse postcode wilt opnemen in een bepaalde cel.
De oplossing is echter simpel: typ een apostrof ( ' ) voor de 0 en Excel 'denkt'
dat het om tekst gaat. Je kunt een kengetal ook tussen haakjes zetten.
Kengetallen
Kengetallen en telefoonnummers in Excel: het is veel handiger, vooral als
je een rijtje telefoonnummers hebt, om via opmaak/celeigenschappen/getal/speciaal/telefoonnummer
te kiezen. Ook andere soorten nummers, zoals een sofi-nummer of een gratis
telefoonnummer kan je instellen.
Romeinse cijfers gebruiken - Excel
Rare jongens, die Romeinen: ze doneerden ons een alfabet om mee te schrijven
en ze dachten dat we er ook nog eens mee zouden rekenen. We maken zo weinig
gebruik van die mogelijkheid dat we vaak niet eens weten hoe bijvoorbeeld
de Romeinse notatie van een jaartal eruit ziet. Excel biedt uitkomst. Typ
in een cel =ROMEINS(1998;0) en druk op <Enter>. De 0 na de puntkomma
betekent dat je hebt gekozen voor de klassieke stijl, derhalve presenteert
Excel MCMXCVIII als antwoord. Voer je in plaats van de 0 een in dan wordt
MLMVLIII het antwoord. Je kunt doorgaan tot een na de puntkomma, hetgeen MVMIII
oplevert. Maar of een Romein uit het jaar I dat zou herkennen wagen we te
betwijfelen.
Functies via een shortcut sneller invoegen.
Werk je vaak met functies, dan is het een tijdrovend werkje om die via 'Invoegen
| Functie' op te roepen. Met de toetsencombinatie <Shift> + <F3>
duik je onmiddellijk het dialoogvenster van de 'Functie-assistenten' in.
Commentaar op celinhoud.
Als je commentaar op de inhoud van een cel wilt vastleggen selecteer je die
cel en kies je "Invoegen | Opmerking'. Er komt nu een tekstvenstertje
te voorschijn waarin je je belangrijke opmerkingen kwijt kunt. Sluit je tekst
af met <Enter>. Aan het kleine rode driehoekje in de rechterbovenhoek
van de cel zie je nu dat er commentaar ten aanzien van die cel is. Als je
de kruisvormige aanwijzer op de cel zet zie je het commentaar op een 'plakpapiertje'.
Via 'Beeld | Opmerkingen' kan je onder andere de opmerkingen redigeren, verwijderen
en zelfs via e-mail verzenden. Door opnieuw Beeld | Opmerkingen in te drukken
verdwijnt de opmerking. Daarna nog even het werkbalkje Redigeren weghalen.
Dezelfde waarde in verschillende cellen invoeren.
Als je in een Excel werkblad een aantal cellen met dezelfde waarde wilt vullen,
moet je eerst deze cellen selecteren. Vervolgens voer je het getal of de tekst
in en druk je op toetscombinatie <Ctrl+Enter> . Alle gemarkeerde cellen
worden nu gevuld met dezelfde data.
Celeigenschappen instellen.
Als je snel de eigenschappen ven een enkele cel wilt instellen, selecteer
je die cel en klik je met de rechtermuisknop. Er springt een menu tevoorschijn
waaruit je 'Celeigenschappen' kiest. Vervolgens krijg je een dialoogvenster
te zien met verschillende tabbladen. Hiermee kan je de cel opmaken, uitlijnen,
het lettertype bepalen, kaderranden en eventueel achtergrondkleuren instellen
en een beveiliging instellen. Maak je keuze(n) en bevestig die via 'OK'.
Tussen twee of meer documenten schakelen.
In vrijwel alle Windows -toepassingen is de toetsencombinatie [Ctrl]+[Tab]
om tussen geopende documenten te switchen niet meer aanwezig. Maar in Excel
werkt het nog. (of [Ctrl]+[F6])
Dubbel bewaren.
Als je zelf Excel gebruikt en je wisselt werkmappen uit met lieden die Excel
7.0 en gebruiken, kan het handig zijn je bestanden in "duo-formaat"
op te slaan, zodat iedereen ze kan gebruiken. Als je hiertoe besluit wordt
je werk opgeslagen in een enkel bestand dat beide formaten ondersteunt (Excel
.0 en gebruiken hetzelfde formaat). Om een bestand in "duo-formaat"
op te slaan kies je 'Bestand | Opslaan als' en als het dialoogvenster zich
heeft geopend klik je op het venstertje 'Bestand opslaan als' om de lijst
uit te rollen. Kies nu de optie 'Microsoft Excel & 7.0/-werkmap (*.xls)'
en klik op 'Opslaan'.
Excel in Word of Powerpoint.
Je kunt (en gedeelte van) een Excel werkmap integraal opnemen in een Worddocument
of Powerpoint slide. Selecteer het gewenste werkmapgedeelte of de hele map
en kies voor 'Bestand | Kopiëren'. Via het klembord van Windows kan je
vervolgens de zaak in het gewenste bestand plakken.
Maandagen op een rijtje.
Werk je bijvoorbeeld met weekroosters dan kan het handig zijn om alle maandagen
in een bepaalde periode op een rijtje te zetten (uiteraard zijn andere dagen
en roosterlengtes mogelijk). Excel helpt je daarbij. Typ de datum van de eerste
maandag in. Voer vervolgens in een aangrenzende cel de datum van de volgende
maandag in. Selecteer beide cellen en sleep het kleine aanwijzertje zoveel
cellen als je maandagen wilt zien, voort. Nadat je hem op de gewenste plaats
hebt losgelaten toont Excel je de opeenvolgende maandagen door middel van
hun datum.
Vandaag moet morgen gisteren zijn.
Wie in Excel gebruik maakt van de functie 'Vandaag' zal merken dat de datum
in de desbetreffende cel wijzigt als je je werkmap op een andere dag opent.
Je kunt dit voorkomen door de huidige datum te fixeren. Selecteer de cel waar
je de dag van vandaag wilt invoeren en typ [Ctrl]+[;], Ctrl en een puntkomma
dus.
De maat van een rij aanpassen.
Het komt regelmatig voor dat je de maat voor een rij wat groter wil hebben,
vooral als titels in een werkmap wilt invoeren. De maat van een rij aanpassen
kan eenvoudig. Om een lege rij te vergroten, selecteer je die rij en kies
je voor 'Opmaak | Rij | AutoAanpassen. Druk op 'OK'. Kies een fontmaat en
de celhoogte zal zich automatisch aanpassen.
Als je de titels al klaar hebt hoef je bovenstaande exercitie niet uit te voeren. Selecteer/markeer gewoon de titel in de invoerbalk en kies een fontmaat (uit het fontmaatvenstertje). Excel past nu de maat van de rij automatisch aan aan de corpsgrootte van het font als het met <Enter> bevestigd wordt of op de Accepteerknop links van de invoerbalk wordt ingedrukt.
Sneller werken zonder automatisch berekenen.
Maak je een groot Excel-werkblad dan is het handig om de optie "Automatisch
berekenen' uit te schakelen. Daardoor kan je snel doorwerken zonder steeds
op de automatische berekening te hoeven wachten. Om de automatische (her)berekening
uit te zetten kies je voor 'Extra/Opties' en vervolgens voor het tabblad 'Berekenen'.
Selecteer nu 'Handmatig' en bevestig je keuze en het dialoogvenster verdwijnt.
Om tijdens het werk een berekening uit te voeren drukje op [F9]. Vergeet niet
om de automatische berekening weer aan te zetten als je klaar bent met je
'monsterproductie'.
Snel kopiëren.
Om de waarde (of tekst) uit de bovenstaande cel in de actieve cel te kopiëren
druk je op [Ctrl]+[Shift]+["]. Om een formule uit de bovenstaande naar
de actieve cel te kopiëren, kies je voor [Ctrl]+[']. In beide gevallen
bevestig je via [Enter].
Bekijk het helemaal.
Lay-out is belangrijk als je een complex werkblad wilt ontwerpen. Maar het
is moeilijk om je een beeld te vormen als je het hele ding niet in één
keer kunt zien. Om een 'helikopter view' te krijgen kan je dit proberen: kies
'Beeld | Volledig scherm'. Vervolgens zet je koers naar het einde van je werkblad
via [Ctlr]+[End]. Druk nu op [Ctrl]+[Shift]+[Home] om in achterwaartse richting
het hele werkblad te selecteren. Kies nu 'Beeld | In- en uitzoomen | Aan selectie
aanpassen'. Bevestig via 'OK en daar is het hele werkblad. Je zult waarschijnlijk
niets kunnen lezen, maar je kunt bekijken hoe de lay-out eruit ziet.
Tekst in verschillende cellen samenvoegen.
Excel maakt het je mogelijk tekst in verschillende cellen samen te voegen.
Dat is vooral handig bij koppen die over meerdere regels lopen. Kijk meer
eens naar dit voorbeeld: Typ de volgende tekst in cel A1 en gebruik [Alt]+[Enter]
om op een nieuwe regel te beginnen: Linda en Leo Loket Financieel maandoverzicht
Selecteer nu de cellen A1 t/m D2 en kies 'Opmaak | Celeigenschappen'. Als
het dialoogvenster zich heeft geopend klik je op het tabblad 'Uitlijning'.
Vink het vakje 'Cellen samenvoegen' aan. De tekst staat nu schijnbaar in één
cel, maar dat is niet zo. Je kunt de tekst wel als één geheel
manipuleren: centreren, font en fontgrootte veranderen, kortom de standaardopmaak
aanpassen.
Een achtergrond in Excel.
Voor speciale werkbladen, bijvoorbeeld in een presentatie, wil je misschien
iets extra's doen. Zo kan je een achtergrond toevoegen. Een bedrijfslogo kan
daarvoor zeer geschikt zijn. Kies 'Opmaak | Blad | Achtergrond'. Selecteer
een plaatjesbestand uit het dialoogvenster. Bevestig via 'OK' teneinde de
achtergrond in te voegen en het dialoogvenster te sluiten. Excel zal het plaatje
(desnoods in veelvoud) op het hele werkblad plaatsen. Let op: als je een donker
of een 'druk' plaatje gebruikt zal het moeilijk zijn om de inhoud van de cellen
te lezen. Het beste achtergrondplaatje is bleek of van het zogeheten 'watermerktype'.
Om de achtergrond weer te verwijderen kies je 'Opmaak | Blad | Achtergrond'.
Nu selecteer je 'Achtergrond verwijderen'.
Goed verbonden.
Twee figuren die je hebt gemaakt met 'Autovormen' kan je met elkaar verbinden
met een lijn. Klik opnieuw op 'Autovormen ' en selecteer 'Verbindingslijnen'.
Kies de lijnvorm en beweeg je muis over één van de figuren.
Als je in dat figuur blauwe puntjes tevoorschijn ziet komen druk je de muisknop
in. Ga aldus naar het andere figuur. Als je daar de blauwe puntjes op ziet
lichten laat je de muisknop los. Nu loopt er een lijn tussen de twee figuren.
Verplaats je er één, dan zal de lijn volgen.
Getallen als tekst.
Als getallen als tekst in een werkblad wil gebruiken kan je een apostrof voor
het getal plaatsen. Dit gaat goed als je slechts in een paar cellen getallen
wil invoeren. Maar moet je veel getallen als tekst gebruiken is het veiliger
om de cellen die je daarvoor gebruikt in tekstformaat te zetten zodat je je
geen zorgen behoeft te maken over het vergeten van dat kleine tekentje. Selecteer
de bewuste cellen en kies 'Opmaak | Celeigenschappen' en vervolgens 'Tekst'
in het dialoogvenster van het tabblad 'Getal'.
Opmerkelijk.
Wie een opmerking in een cel wil invoegen dan wel wil redigeren kiest voor
de combinatie [Shift]+[F2] en kan vervolgens zijn gang gaan.
Rijen en kolommen verwisselen.
Je hebt een tabel gemaakt en vervolgens blijkt dat het h beter zou zijn dat
de rijen kolommen werden en omgekeerd. Dat kan in Excel heel simpel: markeer
de tabel. Kopieer hem nu met behulp van [Ctrl]+ [C]. Open een nieuw werkblad.
Zet de muisaanwijzer in de cel waarin de linkerbovenhoek van de nieuwe tabel
moet komen. Kies voor 'Plakken speciaal' uit het 'Bewerken'-menu. Er komt
nu een dialoogvenster te voorschijn waarin je de optie 'Transponeren' aankruist.
Functies via een shortcut sneller invoegen.
Werk je regelmatig met functies, dan is het zeer tijdrovend om die via 'Invoegen
| Functie' op te roepen. Via de toetsencombinatie [Shift] en [+] beland je
onmiddellijk in het dialoogvenster van de 'Functie-assistenten'.
Van een Excel werkblad een Wordtabel maken.
Je kunt een (gedeelte van een) Excel werkblad als een tabel in Word gebruiken.
Selecteer het werkblad(gedeelte) en kies 'Bewerken | Kopiëren'. Open
vervolgens een Worddocument en kies voor 'Bewerken | Plakken'.
Een werkblad aan 't oog onttrekken.
Je kunt één of meerdere werkbladen van Excel verstoppen door
ze te selecteren en vervolgens te kiezen voor de optie 'Verbergen' uit het
menu 'Venster'. Bedenk echter dat dit geen beveiliging is, want via 'Venster
| Zichtbaar maken' komen ze net zo makkelijk weer te voorschijn.
De rangorde bepalen.
Moet je de rangorde bepalen van data? Gebruik daarvoor de RANG-functie. Stel
je hebt een werkblad waarop de verkoopprestaties van vier vertegenwoordigers
staan vermeld en je wilt bijhouden wie van hen het beste presteert. Om deze
functie te testen voer je zeven willekeurige getallen in een kolom. Laten
we aannemen dat je ze plaatst in de cellen A1 tot en met A7. Klik nu in een
lege cel (bijv. B) en typ: =RANG(A1;$A$1:$A$7) en druk op [Enter]. Hier verschijnt
nu het rangnummer van de inhoud van A. Om andere rangnummers te verkrijgen
gebruik je de vulgreep. Op die manier wordt de rangorde van alle vertegenwoordigers
vastgelegd.
Controleren gaat op een eenvoudige wijze. Markeer de cellen A:A. Ga naar Data sorteren. Ga door met de huidige selectie te sorteren en kies oplopend.
Pas op met verborgen cellen.
Soms lijkt je printer vastbesloten om een aantal blanke pagina's in een relatief
klein werkblad af te drukken. Als je dat overkomt moet je je ervan vergewissen
dat je niet een formule hebt geplaatst in de één of andere cel
die ver verwijderd is van het werkgebied. Sommige lieden willen op zo'n plek
in het buitengebied nog wel eens een berekening maken. Excel beschouwt dat
als een gedeelte van het werkblad en wil het als zodanig afdrukken. Om dit
probleem te omzeilen kan je bij het printen kiezen voor het selecteren van
het werkbladgedeelte dat je wilt printen waarna je de optie 'Bestand | Afdrukbereik
bepalen' selecteert.
Functies in Excel.
Veel functies in Excel spreken voor zichzelf, ook als je geen Spreadsheet
Wizkid bent. Je kunt zelf ook veel uitvogelen. Klik op het werkbalkicoontje
'Functie plakken' (&#;x) en er springt een dialoogvenster te voorschijn.
Hierin zijn alle functies van Excel opgenomen. Als je door de lijsten 'Functiecategorie'
en 'Functienaam' beweegt zie je een korte uitleg van de bijbehorende functie.
Op één velletje papier printen.
Soms is het moeilijk om te zien hoeveel op hoeveel blaadjes papier een werkblad
uiteindelijk afgedrukt wordt. Om dat te bekijken kies je 'Bestand | Afdrukvoorbeeld'.
Als je werkblad meer dan één velletje papier nodig heeft om
op afgedrukt te worden, dan word je dat meegedeeld. Is je werkblad maar een
klein beetje groter dan één pagina kies dan de dan 'Bestand
| Pagina-instelling' en klik op het tabblad 'Pagina', selecteer 'Aanpassen
aan' en vertel Excel dat je alles op één pagina wilt hebben.
Om te zien hoe het wordt klik je nogmaals op 'Bestand | Afdrukvoorbeeld'.
Maar pas op: als je het werkblad te ver moet inkrimpen kan het (geprinte)
eindresultaat onleesbaar worden.
Werkbladen kopiëren.
Je wilt een werkblad met identieke instellingen als de reeds bestaande aan
een map toevoegen. Kies je daarvoor 'Invoegen | Werkblad' dan krijg je een
blad met standaardinstellingen in plaats van de specifieke instellingen die
je wilde hebben.
Om dit probleem te omzeilen rechtsklik je op een tab 'Blad', bijvoorbeeld 'Blad 2'. Selecteer 'Blad verplaatsen of kopiëren'. Kruis nu het vakje 'Kopie maken' aan en kies daarna voor 'Naar einde gaan'. Klik op 'OK' om verder te gaan. Je nieuwe blad heet nu 'Blad 2 (2)'. Om het een andere naam te geven rechtsklik je op de tab en kies je 'Naam wijzigen'. Typ de nieuwe naam en leg die vast via [Enter].
Het kopieren van een tabblad kan veel eenvoudiger.
Om een tabblad te kopieren dient dit actief te zijn, een enkele muisklik volstaat.
Ga daarna op de naam van tabblad staan. Druk de linker muisknop in, druk de
[ctrl] toets in en sleep het tabblad (2) naar de gewenste plaats en laat eerst
de linker muisknop en daarna de[ctrl] toets los. Voila een kopie is gemaakt.
Sleepervaring vereist.
Zowel in Word als Excel kan je "drag-and-drop" (sleep-en-laat-vallen) acties uitvoeren. In Word is dat geen probleem, maar in Excel heb je vaak enige oefening nodig. Laten we aannemen dat je een groepje van drie cellen hebt die je naar een nieuwe locatie wilt verslepen. Je selecteert die cellen en in plaats van dat de nieuwe cellen worden gevuld met de inhoud van de originele cellen selecteer je steeds maar meer cellen. Hier moet je de slag te pakken krijgen: selecteer de cellen. Verplaats nu de muiswijzer naar de rand van de geselecteerde cellen. Verandert de muiswijzer in zogeheten 'crosshairs' (of een plusteken) dan moet je teruggaan. Als de muiswijzer precies op de rand van de geselecteerde cellen is (en nog steeds z'n oorspronkelijke vorm heeft) druk je op de muisknop en sleep je de hele zaak naar de nieuwe locatie. Oefening baart kunst.
Op het randje.
Je wilt een tekening maken in Excel en de randen ervan moeten exact samenvallen
met de celranden. Dat kan. Laten we aannemen dat je een rechthoek wilt maken
die precies samenvalt met x cellen. Daarvoor heb je ten eerste de 'Tekenen'-werkbalk
nodig. Als je die niet ziet selecteer je 'Beeld | Werkbalken | Tekenen'. Klik
nu op de 'Rechthoek'-knop. Houd de [Alt]-toets ingedrukt en teken de rechthoek
met de muis. De zijkanten zullen samenvallen met de randen van de cellen.
Wil je de rechthoek verplaatsen? Houd wederom de [Alt]-knop ingedrukt terwijl
je aan het slepen bent. De randen van de rechthoek zullen dan ook op de nieuwe
positie exact samenvallen met de kanten van de cellen.
Van data naar formule.
Soms wil je weten hoe Excel aan een bepaalde waarde is gekomen. Door via het
menu Extra | Opties | tabblad Weergave Formules aanvinken en vervolgens op
OK drukken wordt dat zichtbaar. Deze gang nogmaals maken en het vinkje bij
Formules weghalen zorgt er voor dat de oorspronkelijke weergave weer in beeld
komt.
Ronde cirkels en vierkante vierkanten.
Je kunt perfecte cirkels en vierkanten maken in Excel. Het enige dat je moet
doen is het aanklikken van de ovaal- of rechthoekknop in de 'Tekenen'-werkbalk.
Als je die niet ziet selecteer je 'Beeld | Werkbalken | Tekenen'. Vervolgens
houd je de [Shift]-toets ingedrukt terwijl je de cirkel respectievelijk het
vierkant tekent. Dezelfde techniek kan je toepassen op de figuren uit 'Autovormen'.
Meerdere regels in één cel.
Als je veel tekst in een enkele cel invoert kan de breedte van die cel onhandig
groot worden. Het kan dus raadzaam zijn om op een nieuwe regel verder te gaan.
Dat kan door op [Alt]+[Enter] te drukken. Heb je een tab in een cel nodig
dan moet je [Ctrl]+[Alt]+[Tab] indrukken, want als je alleen [Tab] gebruikt
spring je automatisch naar een volgende cel.
Gegevens aan 't oog onttrekken.
Je kunt in Excel rijen en kolommen tijdelijk verbergen. Bijvoorbeeld om ongewenst
meelezen te voorkomen. Het gaat zo: selecteer de bewuste kolom(men) of rij(en)
en kies voor 'Opmaak | Kolom' danwel 'Opmaak | Rij' en selecteer de optie
'Verbergen'. Zijn de "spionnen" verdwenen of wil je om een andere
reden de verborgen zaken weer in beeld krijgen? Selecteer dan de buurrijen
of buurkolommen en kies voor 'Opmaak rij' of 'Opmaak kolom' en daarna voor
'Zichtbaar maken'. En daar zijn ze weer.
Kleurgebruik en zwart-wit printers.
Je wilt een Excel werkblad maken dat verschillende kleuren bevat en je wilt
het uitprinten op een zwart-wit printer. Helaas heeft Excel geen functie voor
de automatische conversie van kleur naar grijstinten. De beste oplossing lijkt
hier te zijn: maak een werkblad met een aantal kleuren. Kies vervolgens 'Bestand
| Afdrukvoorbeeld'. Omdat je een zwart-wit printer hebt geïnstalleerd
zal het afdrukvoorbeeld in zwart-wit zijn. Experimenteer met verschillende
kleuren en noteer welke het best overkomen. In het algemeen zal je geen donkere,
diepe kleuren moeten gebruiken. Diep blauw of rood ziet er bijna zwart uit
op een zwart-wit uitdraai.
Gehele werkblad selecteren
Via het toetsenbord:
Druk de sneltoetscombinatie Ctrl+A in
Via het menu:
Kies in het menu Bewerken de optie Alles selecteren
Met de muis:
Klik eenmaal op het vierkantje links van kolomaanduiding 'A' en boven rijnummer
''
Meerdere regels in een cel plaatsen
Voor titels/koppen, namen en dergelijke is het vaak wenselijk meer regels
in een enkele cel te plaatsen.Een regeleinde wordt ingevoegd door het typen
van Alt+[Enter]. De rijhoogte wordt automatisch door Excel aangepast
Unieke waarden presenteren tijdens het invoeren
Wanneer Excel wordt gebruikt voor databeheer-toepassingen, zullen in een bepaalde
kolom bepaalde waarden (denk aan afdelingen, personen, artikelen) regelmatig
terugkeren.
Excel biedt hiervoor meerderemogelijkheden:
door het typen van de beginletters controleert Excel of er een tekst voorkomt
met diezelfde beginletters en toont deze in de actieve cel. Als de getoonde
waarde de juiste is, kan deze bevestigd worden door eenmaal op de Tab-toets
te drukken zodat de celcursor naar de volgende kolom springt
Druk in de gewenste kolom (waar enkele waarden onder elkaar staan) op Alt+[Pijl omlaag] waarna een lijst verschijnt met daarin de unieke waarden uit dezelfde kolom.
Klik met de muis op de gewenste waarde om deze in te voegen en druk daarna op de Tab-toets om naar de volgende kolom te springen
Snel kopiëren
Wilt u snel een reeks gegevens kopiëren naar aangrenzende cellen? Maak
dan gebruik van de vulgreep. U maakt de cel die u wil kopiëren actief
(door er in te klikken met de muis).Rechtsonder van deze cel merkt u een klein
vierkantje op. Als u de muisaanwijzer op dit vierkantje plaatst, verandert
deze in een kruis. Op dat moment klikt u op de LINKER MUISKNOP, u houdt deze
ingedrukt en sleept over de cellen waarnaar u wil kopiëren. Als u in
de laatste cel bent aangekomen, laat u de LINKER MUISKNOP los.
Titels op elke pagina laten verschijnen
Soms hebt u zo'n lange lijst aangemaakt dat deze uitgespreid is over verschillende
pagina's. Het is dan lastig als u bijvoorbeeld op pagina uw titeltjes niet
meer ziet. Zo weet u immers niet meer wat u in de eerste, tweede, derde, ...
kolom had geplaatst. U moet dan telkens terugkeren naar blad één
om te kijken welk gegevens in die kolom stonden. U kan er nu echter voor zorgen
dat bijvoorbeeld rij op elke pagina wordt afgedrukt. Om dit te realiseren
klikt u in de menubalk op de opdracht "Bestand" en vervolgens op
de opdracht "pagina-instelling". In het dialoogvenster dat verschijnt,
selecteert u het tabblad "Blad". In dit dialoogvenster is de optie
"Rijen boven ieder blad" aanwezig. U klikt in dit invulvak en vervolgens
klikt u op de knop om het venster op te vouwen. U vindt deze knop helemaal
rechts van het witte invulvak bij "Rijen boven ieder blad". Nu komt
u terug in Excel terecht en u selecteert de rijen die moeten verschijnen bovenaan
elk blad. Daarna klikt u terug op de knop om het venster terug open te vouwen
(zit een rood pijltje in deze knop). Vervolgens klik u op de knop "OK"
in het dialoogvenster en u kan in het afdrukvoorbeeld gaan kijken of het gelukt
is.
Alle Documenten Sluiten
Als je meerdere documenten in één keer wil sluiten, druk dan
op de SHIFT-toets en ga naar het pulldown menu Bestand en daar staat dan de
extra optie Alles Sluiten. Uiteraard zal Excel bij wijzigingen vragen of je
die wil opslaan.
Documenten met Email Versturen
Je hebt Outlook open staan en hebt in Word een document gemaakt dat naar iemand
anders gemaild moet worden. Dat kan (vanaf Excel ) ook vanuit Excel. Sla het
document op en ga naar Bestand/Verzenden Naar/Emailadres. Er wordt dan een
nieuw bericht aangemaakt en je document staat daar al in als attachment!
Tekst Uitvullen Over Cel
Als je tekst in een cel zet kan het gebeuren dat het niet mooi staat. Je hebt
echter de mogelijkheid om dit fraai op te maken. Selecteer de cel met de tekst
en klik hierop op met de rechtermuisknop, kies voor Celeigenschappen en klik
op het tabblad Uitlijning Hier staan enige tools voor het opmaken van tekst
in een cel, experimenteer naar hartelust.
Let Op De Muis
Het is belangrijk dat je in Excel kijkt naar de vorm van je muiscursor. Het
vertelt je welke functie je kunt gaan uitvoeren. Sta je op de rand van een
cel en de muiscursor is een dun zwart kruis dan kun met slepen gaan kopiëren.
Zo zijn er verschillende cursors met verschillende functies!
Waarom Werkbladen
Standaard begint Excel elke nieuwe spreadsheet met werkbladen. Dit zijn er
wel erg veel. Wil je dat hij met het aanmaken van een nieuwe werkmap slechts
werkbladen aanmaakt, ga dan naar Extra/Opties en kies voor het tabblad Algemeen.
In het schermpje bij Werkbladen in Nieuwe Werkmap kun je dit aangeven.
Lijst met Laatst Geopende Werkmappen
Onder Bestand zie je onderaan een lijst van de laatst geopende bestanden.
Wil je deze lijst langer maken ga dan naar Extra/Opties en kies voor het tabblad
Algemeen. Bij het schermpje Laatst Gebruikte Bestanden moet een vinkje staan
en het aantal kun je tot opschroeven.
Excel Rekent Niet!!
Bij de helpdesk komt het volgende telefoontje binnen: "Ik heb een formule
gemaakt, maar Excel berekent hem niet, hoe kan dat?".
Antwoord: "Druk u eens op F9, doet hij het dan?"
Gebruiker: "Euh, ja!"
Verklaring: "Automatisch berekenen staat uit, ga naar Extra/Opties en kies het tabblad Berekenen. Zet een vinkje voor Automatisch. Heb je echter hele grote werkbladen met veel formules, dan is het beter om het handmatig te herberekenen, want anders kan het wel een tijdje duren voor hij het hele werkje heeft herberekend, vandaar de keuze."
Excel Leeg Starten
Standaard start Excel met een lege werkmap. Als je dit niet wil zet dan achter
de opdrachtregel in de snelkoppeling van Excel /e.
Dus volledig ziet het er zo uit: C:\Office\EXCEL.EXE /e.
Excel Starten met Vaste Werkmap
Als u wilt dat Excel altijd start met dezelfde werkmap doe dan het volgende:
Klik met de rechtermuisknop op de snelkoppeling van Excel en kies voor Eigenschappen en het tabblad Snelkoppeling. In het venster Doel geeft u op met welk document hij moet starten. Bijvoorbeeld: u wil altijd starten met auto.xls en die staat in c:\mijn documenten\excel\auto.xls. Dan ziet de regel er zo uit:
C:\Office\EXCEL.EXE "c:\mijn documenten\excel\auto.xls"
N.b.:Denk om de haakjes en spatie, en in dit voorbeeld staat office op C:\ , maar dat kan bij u anders zijn.
Excel laten Doorvoeren
Gebruik de slimheid van Excel! Als je een logische lijst moet maken (bijvoorbeeld
Januari, Februari, Maart enz), dan hoef je allen maar Januari in een cel te
tikken, sleep en kopieer de cel naar beneden (of opzij) en Excel is zo slim
om het voor je af te maken.
Autosom
Voor simpele formules kun je snel autosom (Sigma: E) gebruiken. Tik in een
cel een getal en onder die cel nog een getal. Ga nu onder deze cellen staan
en klik op het Autosom teken, voila!
Aangepaste Datum Notatie
Als je in Excel in een cel intikt -0- (verjaardag van de webmaster!) maakt
hij er van --. Stel nu ik wil dat er komt te staan januari .
Ga in de cel staan en klik met de rechtermuisknop en kies voor Celeigenschappen en klik op tabblad Getal en kies daar voor Aangepast. In het invulscherm onder Type tik je in dd-mmmm-jjjj
Je kunt direct het resultaat zien in het vakje er boven, ook andere combinaties zijn mogelijk , hoe meer (tot ) d, m of j, des te uitgebreider de datumnotatie!
Excel kleurloos:
Je hebt een Excel werkblad met fraaie kleuren. Nu wil je dat afdrukken op
een zwart-wit printer. De kleuren worden geprint in allerhande grijswaarden.
Daardoor worden sommige cellen zo donker dat de oorspronkelijke tekst niet
meer is te ontcijferen. Toch hoef je de opmaak niet te verwijderen. Kies daarentegen
'Bestand | Pagina-instelling'. Selecteer vervolgens het tabblad 'Blad'. Vink
de optie 'zwart-wit' aan. Bevestig via 'OK'. Alle kleuren worden nu tijdens
het printen in lichte grijswaarden omgezet zonder dat je de oorspronkelijke
opmaak hoeft te wijzigen.
EXTRA:
Vliegen in Excel
Maak een nieuw werkblad, druk op F5 en geef in het venster volgende waarde
in : X97:L97. Klik op OK of druk op enter. Druk nu op de tab-toets. Hou de
toetsen Ctrl+Shift ingedrukt en klik op de Grafieken wizard-knop. Als je DirectDraw
(onderdeel van DirectX) geïnstalleerd hebt, kom je in een 3D landschap
terecht waarmee je met de muis kan navigeren en anders krijg je de geanimeerde
credits te zien.
EXCEL TABELLEN: lokatie : http://www.winsoft.nl de perfecte tippen en download site
Handige spreadsheets voor Excel. Via zoeken "excel". Om voorbeeld
excel sheets 1 t/m 7 te downloaden
zie verder: enkele voorbeelden uit de serie.
a.. UITSTAP: Berekent de kosten van een uitstapje van de personeelsvereniging per persoon
b.. AANDEEL: Hou u favoriete aandelen bij
c.. ADVERT: Berekent de advertentiekosten over diverse kranten en bladen, per kolom en editie
d.. AFDALEN: Spreadsheet voor het bijhouden van de tijden die tijdens een ski-afdaling door de deelnemers wordt gemaakt. Na een beetje aanpassing ook voor andere sporten te gebruiken
e.. AFSTAND: Geografische afstand berekenen
f.. ALCOHOL: Berekent het alcoholpromillage in het bloed naar hoeveelheid gedronken soorten drank en rekening houdend met het gewicht van de drinker
g.. AUTOKOOP: Vergelijk de prijzen van diverse automerken met hun extra's
h.. BEL: Hiermee kun je vanuit Excel automatisch telefoonnummers bellen. Er is namelijk een koppeling tussen de telefoonnummers en het modem
i.. BESTEL: Module om artikelen en bestellingen van klanten bij te houden
j.. BETAALKALENDER: Fraai overzicht van de verwerkte betaalkaarten en cheques bij diverse banken
k.. BEURSNOTITIE: Handig voor standhouders op een beurs. Men kan dan van klanten die op de beurs info hebben aangevraagd de gegevens opslaan
l.. BEURSCALCULATIE: Berekent of de kosten van een stand op een beurs opwegen tegen de gedane verkopen
m.. BOEKING: Handige financiële werkmap
n.. BOWLING: Voor het bijhouden van uw bowlingstatistieken
o.. BREAKEVEN: Wanneer wordt het breakeven punt gehaald
uit alle geleverde tips en daaruit voorvloeiende schade kan men moi (frankgovers) niet aansprakelijk stellen
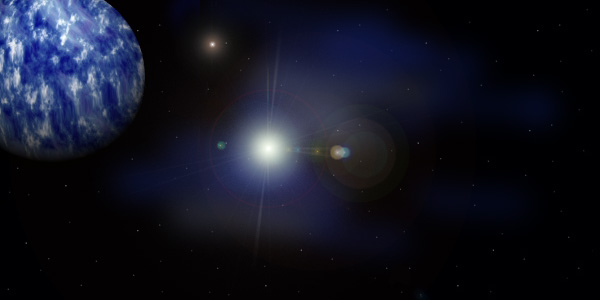
|